
今回は以下のような悩みを解決できる記事を書きました。
・iMovieでのピクチャ・イン・ピクチャのやり方がわからない
・動画内に別の動画を入れる方法が知りたい
本記事を最後まで読むことでiMovieでのピクチャ・イン・ピクチャのやり方について学ぶことができます。

スポンサーリンク
目次
ピクチャ・イン・ピクチャとは?
ピクチャ・イン・ピクチャとは、ベースとなる動画の他に複数の動画を画面の隅などに表示させる方法のことです。
例えば、テレビ番組などでよく目にするワイプのようなものです。
【Mac版】iMovieでのピクチャ・イン・ピクチャのやり方
ここでは実際に画像をもとにiMovieでのピクチャ・イン・ピクチャのやり方について解説していきます。
ベースとなる動画への挿入
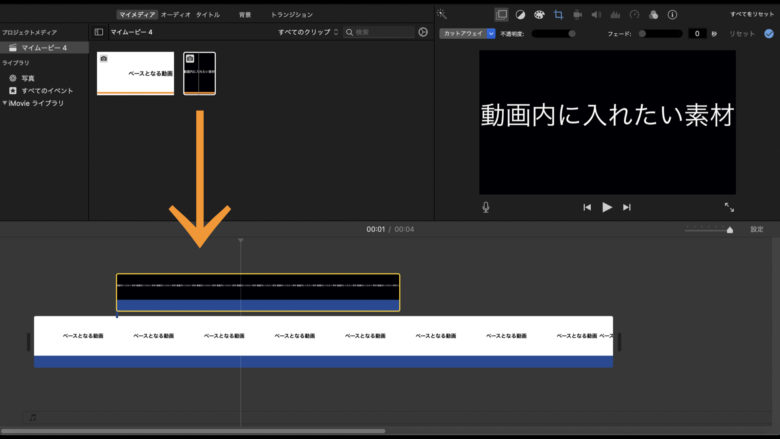
素材を読み込んだら、ベースとなる動画の上にドラッグ&ドロップで動画内に入れたい素材を挿入します。
「ピクチャ・イン・ピクチャ」を選択
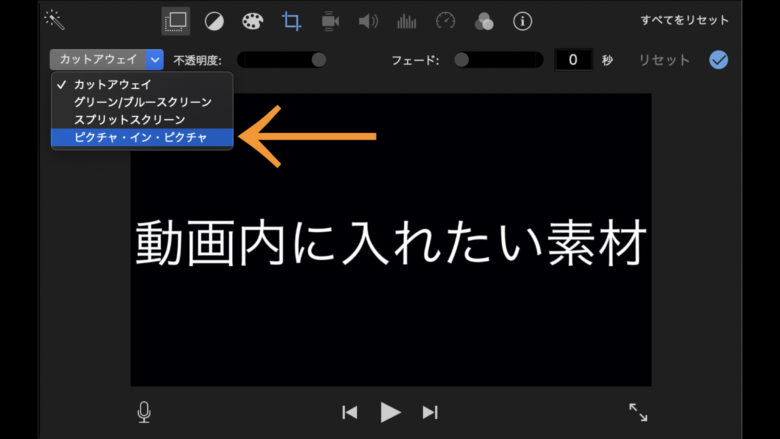
動画内に入れたい素材を選択し、「カットアウェイ」から「ピクチャ・イン・ピクチャ」を選択し変更します。
位置とサイズの調節
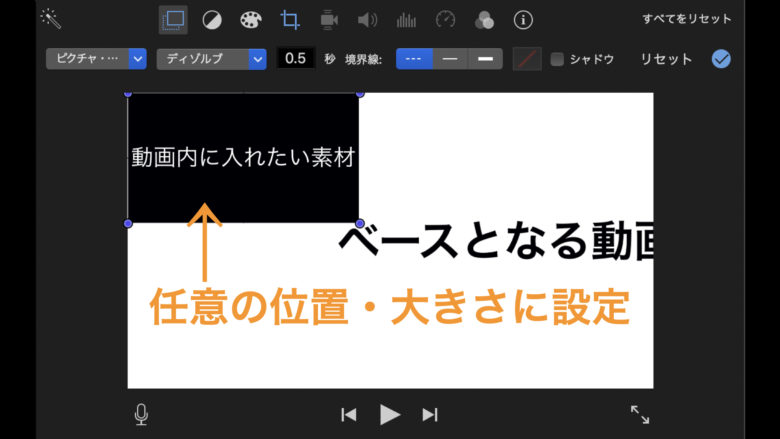
ピクチャ・イン・ピクチャが完了したら、画像のように任意の大きさ・位置に調節します。
開始枠と終了枠のサイズ調節
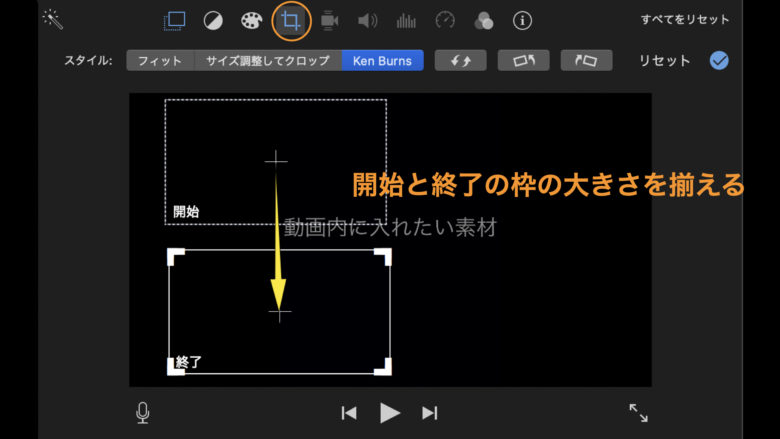
動画内に入れた素材のサイズ・位置調節が完了したら9割終了に近いのですが、このままでは動画の途中で挿入した素材が動いてしまいます。
途中で動いてしまうのを防ぐために「開始枠」「終了枠」のサイズ調節を行っていきましょう。
開始枠と終了枠の位置を揃える
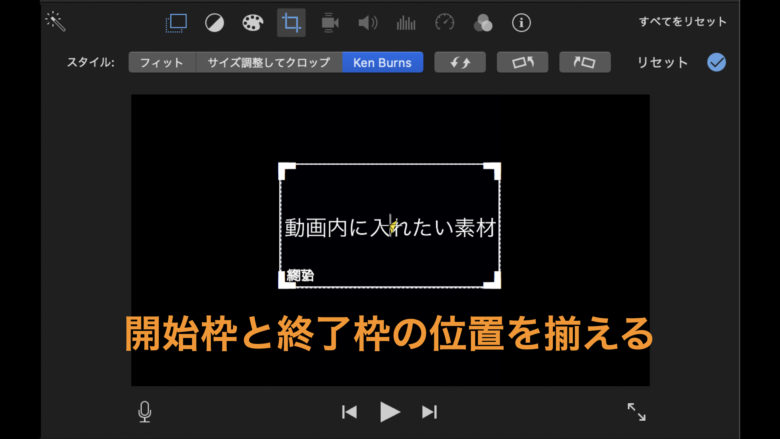
最後に「開始枠」と「終了枠」の位置を揃えます。
開始枠と終了枠の位置を揃えることで上記と同様に途中で素材が動いてしまうのを防ぐことができます。
開始枠と終了枠の位置調節が完了したら終了です。
お疲れ様でした!
まとめ
今回は、Mac版iMovieでのピクチャ・イン・ピクチャのやり方について解説してきました。
本記事を参考にピクチャ・イン・ピクチャに挑戦してみてください。
最後までご覧いただきありがとうございました!
