
今回は以下のような悩みを解決できる記事を書きました!
・Premiere Proでクロップを追加する方法を知りたい
・映像をよりシネマティックに表現したい
本記事を最後まで読むことで、Premiere Proでクロップを追加する方法について学ぶことができ、より映像をシネマティックに表現することができるようになります。
今回紹介する方法は有名なクリエイターさんもやっている方法なので是非参考にしてみてください!
それではさっそく本題に入っていきましょう!
スポンサーリンク
目次
クロップのメリット
まずはクロップにはどのようなメリットがあるのか理解しておきましょう。
クロップのメリットは以下の3つです。
・映像に余白が生まれる
・映像をシネマティックに表現できる
・異なるアスペクト比に対応できる
クロップなしの場合とクロップのある場合を比較してみるとこんな感じです。


上がクロップなしの画像、下がクロップのある画像となっています。
クロップなしの画像に比べてクロップのある画像の方がよりシネマティックに見えるのがわかるかと思います。
このようにクロップがあるかないかで印象も変わってきます。
実際にクロップが使われている動画はコチラ↓
Premiere Proでクロップを追加する方法
では実際に画像を用いてクロップの追加方法を解説していきます。
やり方はとても簡単なので是非挑戦してみてください!
調整レイヤーの表示
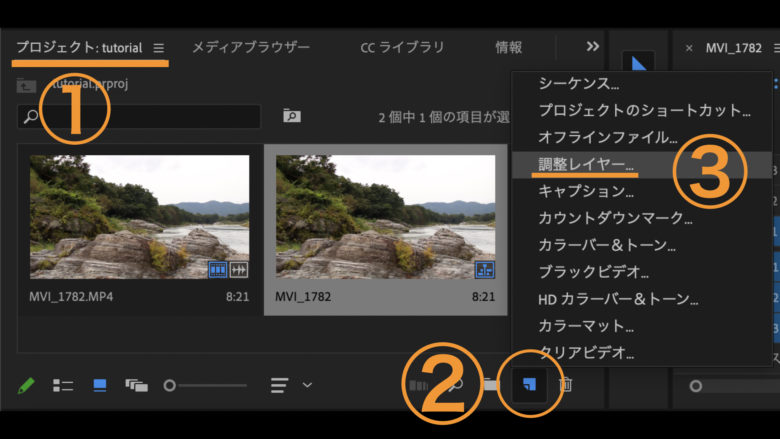
まずはじめに調整レイヤーを準備します。
手順は「プロジェクト」→「新規項目」→「調整レイヤー」の順です。
調整レイヤーをタイムラインに挿入
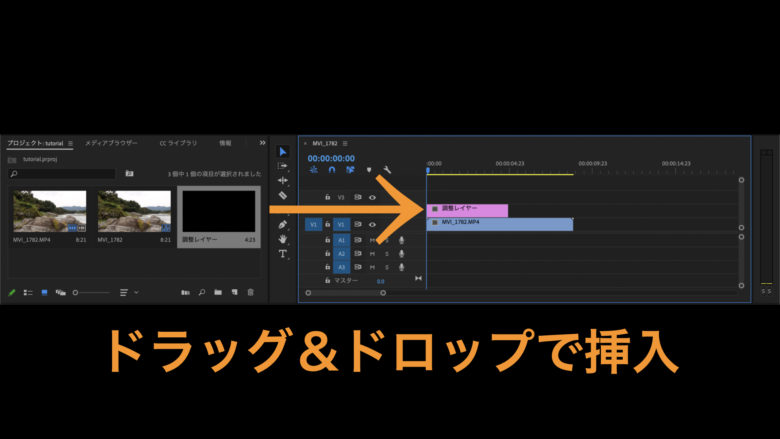
調整レイヤーの準備ができたらドラッグ&ドロップで調整レイヤーをタイムラインに挿入します。
調整レイヤーをクロップを追加したい位置まで引き延ばす
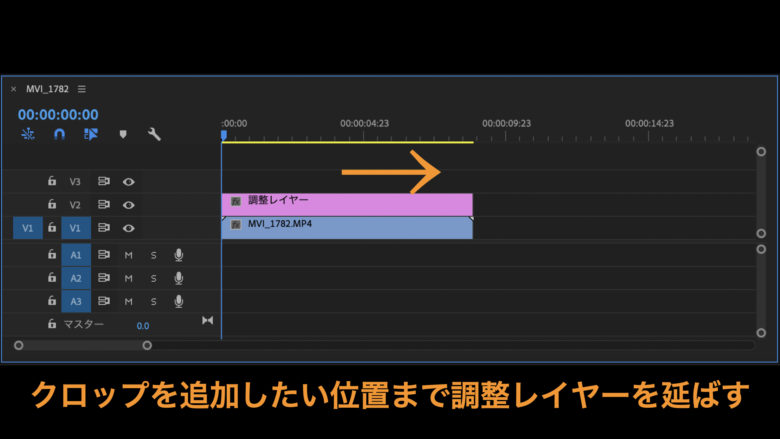
調整レイヤーをタイムラインに追加することができたら、クロップを追加したい位置まで引き延ばします。
クロップの表示
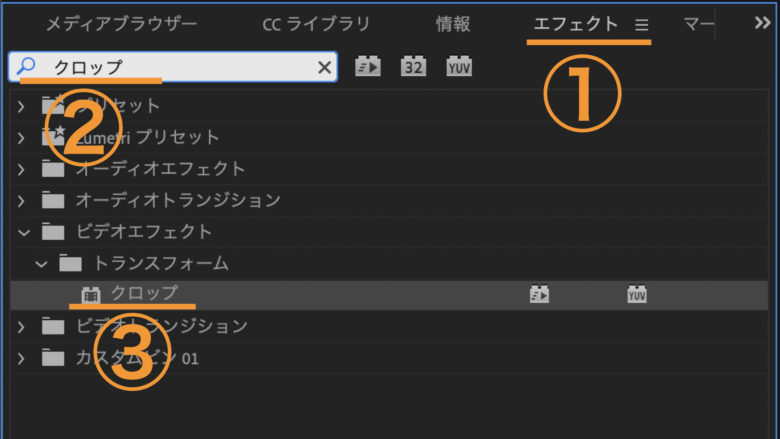
続いてクロップを表示させます。
手順は「エフェクト」→検索窓に「クロップ」と打ち込むという順です。
すると画像のように「クロップ」と書かれた画面が表示されるかと思います。
クロップを調整レイヤーの中に挿入
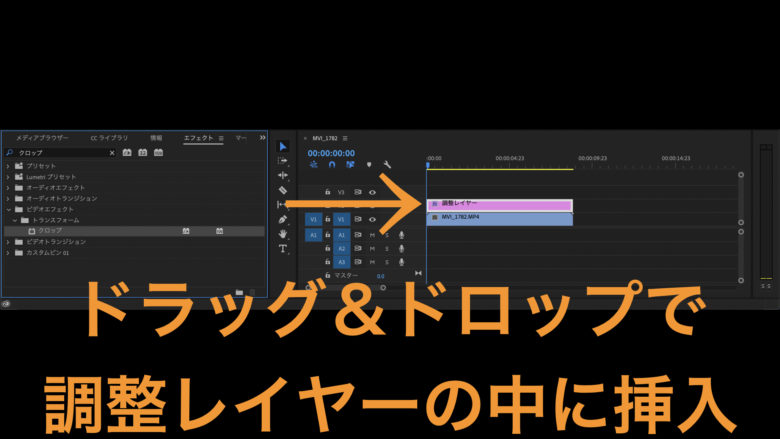
クロップを表示することができたらドラッグ&ドロップで調整レイヤーの中に挿入します。
幅の調節
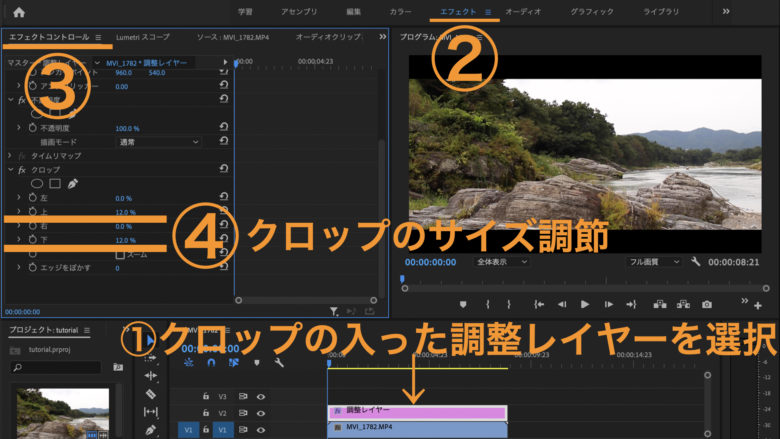
続いてクロップの幅を調節していきます。
まずはじめにクロップの入った調整レイヤーを選択します。
次に「エフェクト」→「エフェクトコントロール」の順でクロップ幅の調節画面を表示させます。
画像内の「_」がひかれている「上」と「下」の数値を設定します。
10〜15%ぐらいで設定するのがおすすめです。

数値の設定が完了したらクロップの追加は終了です。
スポンサーリンク
【応用編】映像をよりシネマティックに表現する方法
ここでは映像をよりシネマティックに表現する方法を紹介していきます。
この方法を使うことで映画の幕開けのようなシーンを再現することができます。
それでは解説していきます。
クロップ幅の数値を50%に変更

動画の開始位置に再生バーをセットし、クロップ幅の数値を50%に設定します。
その際に1番左側にある「アニメーションボタン」をオンにするのを忘れないようにしましょう。
「上」「下」と書かれている横にあるボタンが青になっていればオンになっている証拠です。
黒幕を開きたい位置に再生バーをセットし数値を変更

黒幕を開きたい位置に再生バーをセットします。
次にクロップを追加した時と同様にクロップ幅の数値を10〜15%に設定します。
数値の設定が終わったら作業は終了です。
お疲れ様でした!
まとめ:クロップを追加しよりシネマティックな演出に
今回はPremiere Proでクロップを追加する方法について解説してきました。
クロップが追加されることで動画全体の印象も変わってくるので是非実践してみてください。
最後までご覧いただきありがとうございました!
