
今回は以下のような悩みを解決できる記事を書きました。
・Premiere Proでワープスタビライザーを使う方法がわからない
・ワープスタビライザーと速度変更の両方を行う方法がわからない
・手ブレしてしまった動画をどうにかしたい...
本記事を最後まで読むことでPremiere Proでのワープスタビライザーの使い方からワープスタビライザーと速度変更の両方を行う方法について学ぶことができます。
今回紹介する方法は有名な動画クリエイターもやっている方法なのでかなり参考になるかと思います。
それではさっそく本題に入っていきましょう!
スポンサーリンク
目次
ワープスタビライザーを使う際の注意点
ここでは実際にワープスタビライザーを使う前に注意しておくべき点をお伝えします。

どんな動画で使うの?
上記ではワープスタビライザーの注意点を紹介しました。
ではいったいどのような動画でワープスタビライザーを使うのかをここでは紹介していきます。
どんな動画で使うの?
・ジンバルでのちょっとしたブレのある動画
・ハイパーラプスでのブレが気になる動画
あまりにもブレがひどい動画の場合、かえって不自然な映像になってしまうので注意が必要です。
Premiere Proでワープスタビライザーのみを使う方法
ここでは実際に画像を用いてワープスタビライザーのみを使う方法について解説していきます。
誰でも簡単にできるのでぜひチャレンジしてみてください!
ワープスタビライザーの表示
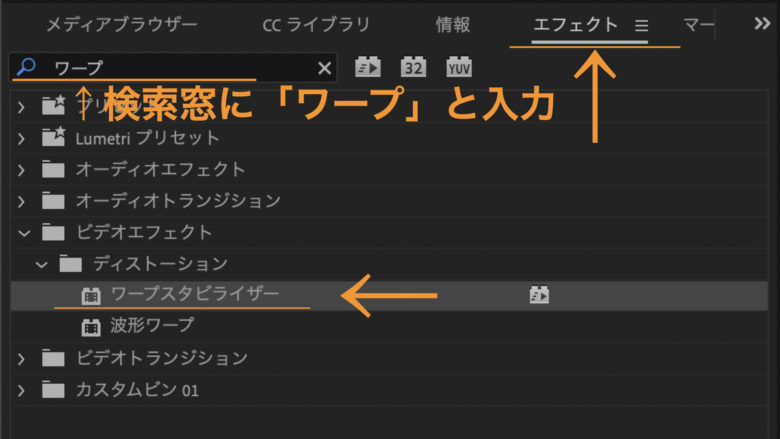
ワープスタビライザーは「エフェクト」を選択し、検索窓に「ワープ」と入力することで表示することができます。
クリップへの挿入
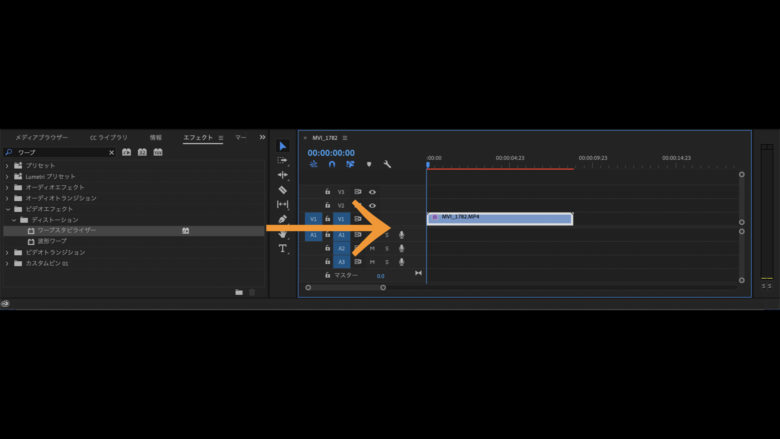
ワープスタビライザーを挿入したいクリップにドラッグ&ドロップで挿入します。
すると動画にワープスタビライザーが反映されます。
滑らかさの設定
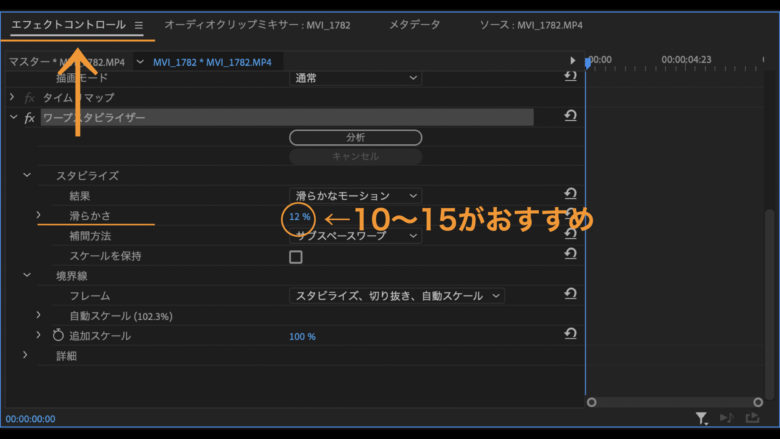
ドラッグ&ドロップでクリップにワープスタビライザーを挿入することができました。
しかし、このままでは不自然な動画になってしまいます。
不自然な動画になるのを防ぐためにここでは滑らかさの調整を行っていきましょう。
画像で示したように「エフェクトコントロール」の画面を表示します。
エフェクトコントロール画面が表示されたら「滑らかさ」と書かれた数値が最初は「50%」になっているので「10%〜15%」を目安に変更しましょう。
数値の設定が終わったらワープスタビライザーの挿入は完了です!

スポンサーリンク
ワープスタビライザーと速度変更の両方を行いたい場合

ワープスタビライザーを挿入したクリップの速度を変更しようとしたら「ワープスタビライザーと速度は同じクリップで使用できません」と表示されてしまったなんてことはありませんか?
僕も最初はワープスタビライザーと速度変更は同じクリップではできないものだと思っていました。
しかし、ある方法を使うことでワープスタビライザーと速度変更の両方を同じクリップでできるようになります。
ここでは実際に画像を用いてワープスタビライザーと速度変更の両方を行う方法について解説していきます。
ネストの選択
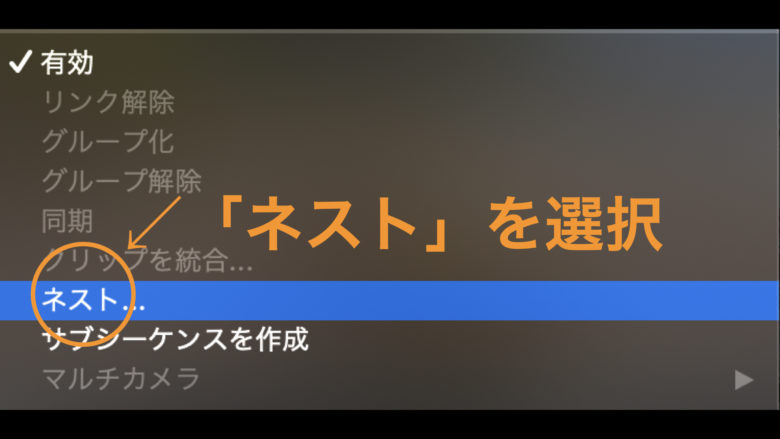
※クリップをネスト化する前に速度変更をしておいてください!
ワープスタビライザーと速度変更の両方を行いたいクリップを選択し、右クリックします。
すると、画像のような画面が表示されるので「ネスト」をクリックします。
クリップが緑色になっていればネストが反映されている証拠です。
ワープスタビライザーの挿入

速度変更をした後、ワープスタビライザーをクリップに挿入します。
クリップに挿入できたらワープスタビライザーのみを挿入する方法と同様に「滑らかさ」の調節をしていきます。
「滑らかさ」の設定が終わったらワープスタビライザーの挿入は完了です。
お疲れ様でした!
まとめ
今回は、Premiere Proでのワープスタビライザーの使い方とワープスタビライザーと速度変更の両方を行う方法について解説してきました。
ワープスタビライザーはとても簡単に設定できるのでぜひ実践してもらえたらと思います。
最後までご覧いただきありがとうございました!
