
本記事で解決できる悩み
・映画風なタイトルの出し方を知りたい
・Premiere Proでのタイトルの出し方を知りたい
本記事を読むことでPremiere Proで映画風なタイトルを表示させる方法について学ぶことができます。
今回は実際に僕が普段動画制作をする際に行っている方法を紹介します!
是非参考にしてみてください。
スポンサーリンク
目次
映画風タイトルを使用した動画はコチラ
映画風タイトルとはどんな感じなのかイメージしづらいという方は是非↑の動画の冒頭部分を見てもらえればなんとなくわかってもらえるかと思います。
Premiere Proでの映画風タイトルのやり方
ここでは画像を用いてPremiere Proで映画風なタイトルを表示させる方法について解説していきます。
タイトルの入力
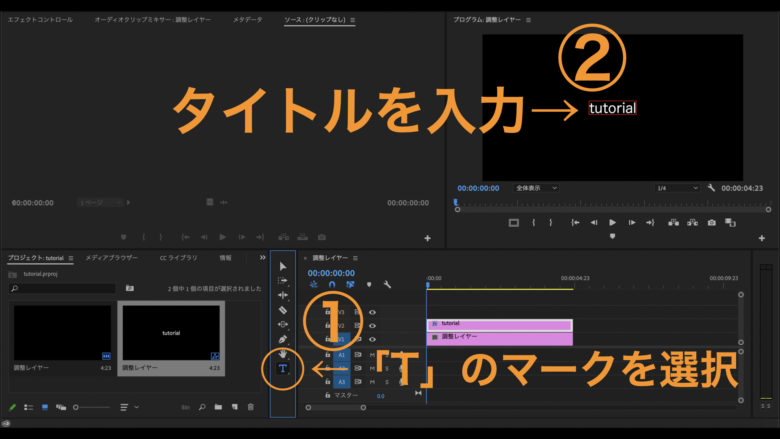
まずはじめに、「T」のマークを選択します。(画像①のところ)
するとタイトルを入力することができるようになるので動画のタイトルを入力します。
今回は解説用に画像を作っている為、調整レイヤーにタイトルを入力していますが実際は動画内に直接入力して問題ありません。
アニメーションボタンをオンにする
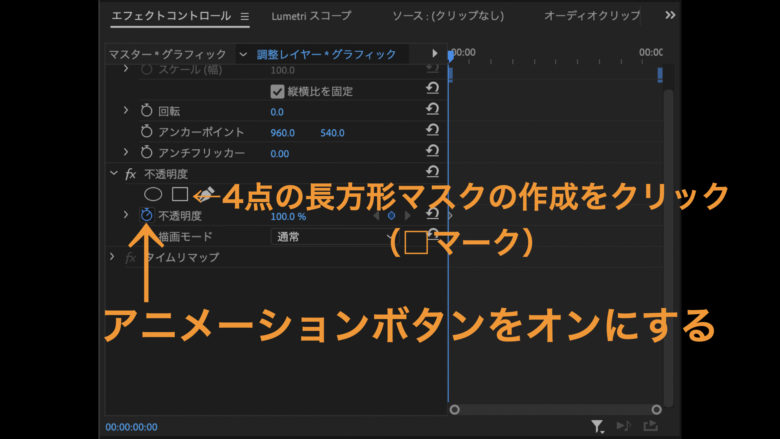
次にエフェクトコントロール画面を開きます。
エフェクトコントロールを開いたら、「不透明度」と書かれた横のアニメーションボタンをオンにします。
その次に□マーク(4点の長方形マスクの作成)をクリックします。
マスクの表示
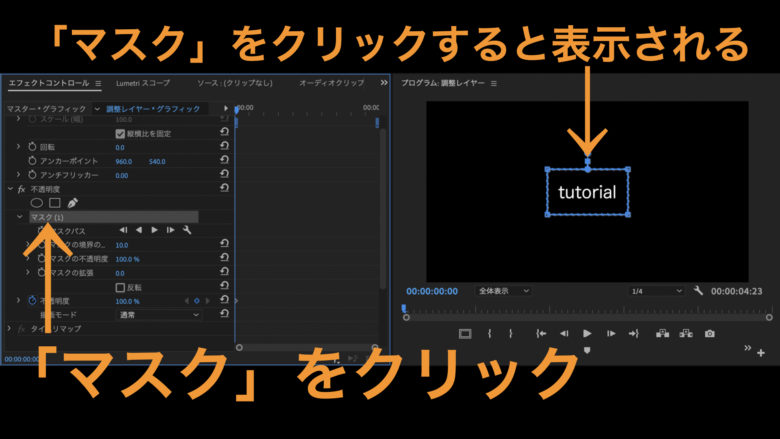
□マークをクリックすると「マスク」と書かれた項目が表示されるのでそこをクリックします。
すると画像のように青い長方形のようなものが表示されるかと思います。
マスクの位置設定①
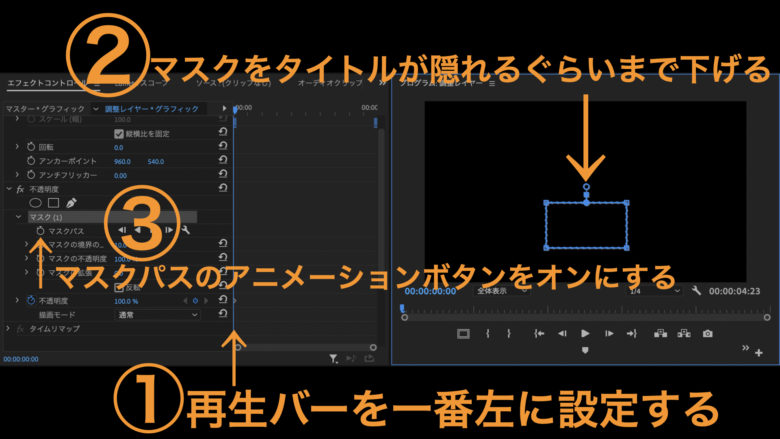
まず最初に再生バーを一番左に設定します。
次にマスクの位置調整です。
映画風タイトルの場合、文字が見えないところから徐々に文字が浮かび上がってくるようにします。
その為、最初はタイトルが見えないようにマスクを下まで下げます。(タイトルが隠れるぐらいまで)
タイトルが隠れるぐらいまでマスクを下げたら、「マスクパス」の横にあるアニメーションボタンをオンにします。
マスク位置の設定②

今度はタイトルが完全に見えるように設定していきます。
まず、再生バーを真ん中付近にもっていきます。
次に「マスク」をクリックし、マスクを再び表示させます。
マスクが表示されたらタイトルが見える位置までマスクを移動させます。
マスクの位置調整が終わったら映画風タイトルの完成です。
お疲れ様でした!
スポンサーリンク
まとめ
今回は、Premiere Proでの映画風タイトルのやり方について解説してきました。
皆さんも是非映画風タイトルに挑戦してみてください。
最後までご覧頂きありがとうございました!
もし、この記事が役に立ったという方は是非シェアの方もよろしくお願いします!
