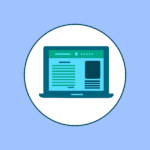本記事では以下のような悩みを解決します!
・初期設定後にやるべきことも合わせて知りたい!

本記事の信頼性
大学生ブロガーとして活動しています。
記事の内容は以下の通りです。
本記事の内容
・WordPressブログの初期設定をするべき理由
・WordPressの初期設定
・初期設定後にやるべきこと3つ
本記事を読むべき理由
- WordPressの初期設定をすべき理由がわかる
- WordPressの初期設定のやり方がわかる
- 初期設定後にやるべきことがわかる
本記事では、WordPressの初期設定のやり方と初期設定後にやるべきことを画像を用いて解説しています。
まだ初期設定を終えていない方は本記事を参考にしてみて下さい。
それではさっそく本題に入ります。
《当サイト使用テーマ》

目次
WordPressブログの初期設定をするべき理由
WordPressの初期設定をするべき理由は下記の3つです。
初期設定をするべき理由
- SEO対策になる
- セキュリティの強化につながる
- 記事の執筆がしやすくなる

WordPressの初期設定
ここでは、WordPressの初期設定のやり方を解説します。
WordPressの初期設定
①一般設定
②投稿設定
③表示設定
④ディスカッション設定
⑤メディア設定
⑥パーマリンク設定

①:一般設定
まずは、WordPressの管理画面にアクセスします。
『https://自分のドメイン名/wp-admin/』でアクセスできます。
管理画面を開いたら、サイドバーにある『設定』→『一般』をクリック。
すると以下のような画面になります。
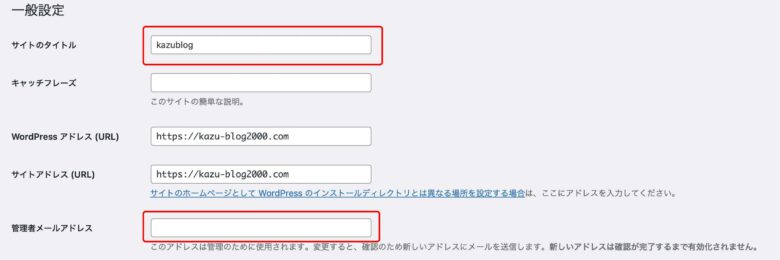
一般設定では下記の2つを設定します。
- サイトのタイトル:自分の好きなものでOK
- 管理者メールアドレス:普段使っているもの
メールアドレスは、読者からのコメントがあったときやWordPressからの連絡を受け取るときに必要になります。
②:投稿設定
続いて投稿設定を行なっていきます。
サイドバーの『設定』→『投稿設定』をクリック。
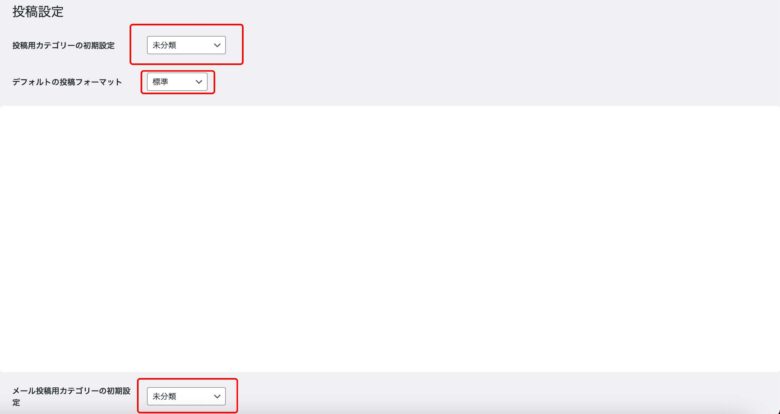
- 投稿用カテゴリーの初期設定:『未分類』
- デフォルトの投稿フォーマット:『標準』
- メール投稿用カテゴリーの初期設定:『未分類』

③:表示設定
次に表示設定を行います。
表示設定は、1ページに表示する投稿の数を決めるものです。
『設定』→『表示設定』をクリック。
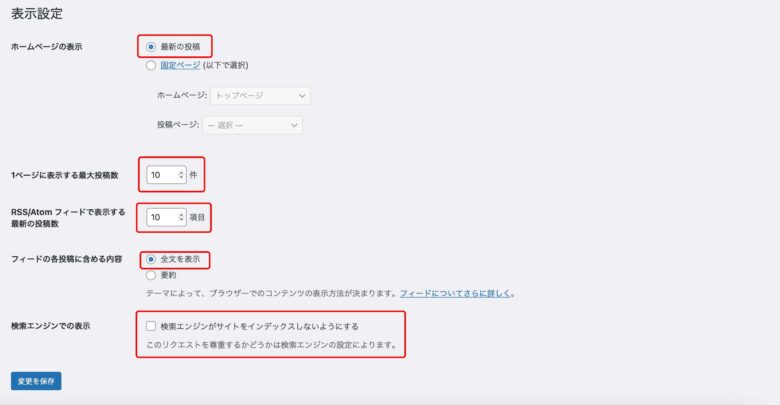
- ホームページの表示:『最新の投稿』
- 1ページに表示する最大投稿数:『10件』
- RSS/Atomフィールドで表示する最新の投稿数:『10項目』
- フィードの各投稿に含める内容:『全文を表示』
- 検索エンジンでの表示:チェックしない

④:ディスカッション設定
『設定』→『ディスカッション』をクリック。
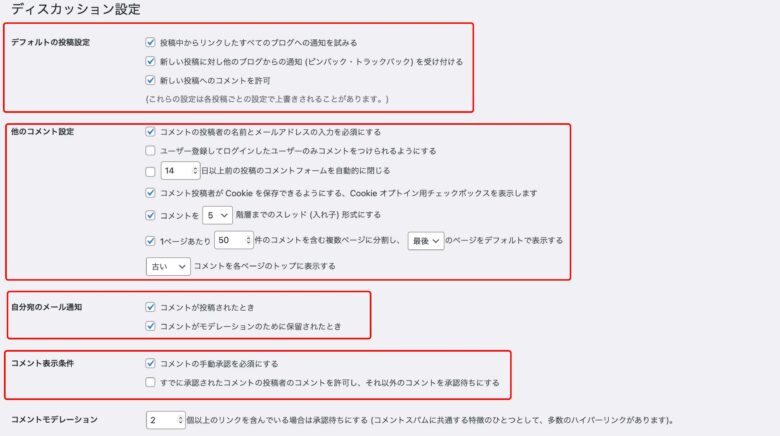

ディスカッション設定では下記の5項目を設定します。
- 投稿のデフォルト設定:全てにチェック
- 他のコメント設定:4つにチェック
- 自分宛のメール通知:2つにチェック
- コメント表示条件:『コメントの手動承認を必須にする』にチェック
- アバターの表示:チェックを入れる

⑤:メディア設定
『設定』→『メディア』をクリック。
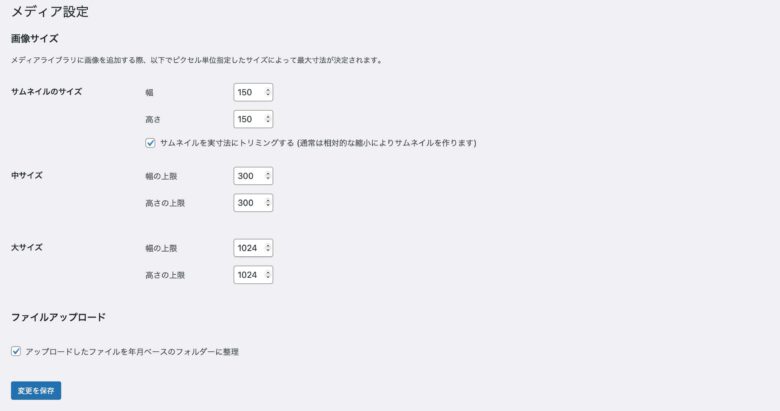

⑥:パーマリンク設定
『設定』→『パーマリンク設定』をクリック。
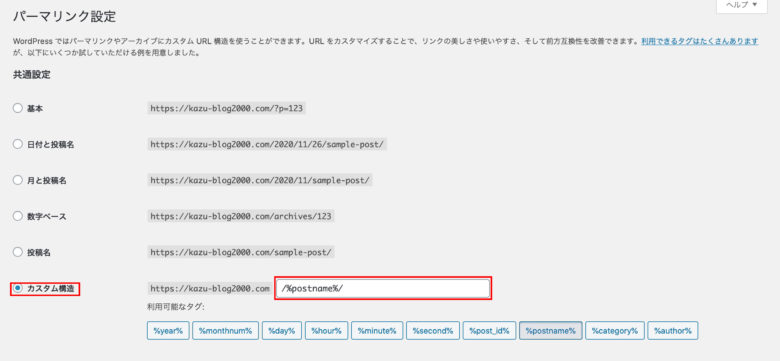
- カスタム構造にチェク
- カスタム構造に「/%postname%/」を入力
たったのこれだけです。
『変更を保存』をクリックすると下記のようになります。
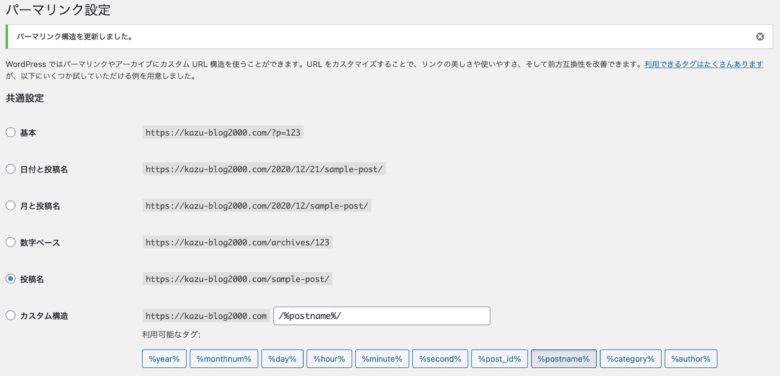
『カスタム構造』ではなく、『投稿名』にチェックが入りますが気にしなくて大丈夫です!
これで記事ごとにURLを設定できるようになります。
スポンサーリンク
初期設定後にやるべきこと3つ
ここからは初期設定が終わった後にすべきことを3つ紹介します。
紹介するのは以下の3つです。
初期設定後にすべきこと
①テーマを設定する
②プラグインを導入する
③お問い合わせフォームを作る

①:テーマを設定する
WordPressの初期設定が終わったら、テーマを導入しましょう!
WordPressテーマとは、サイトのデザインのようなものです。
テーマを導入することで、HTMLやCSSなどの知識がなくても簡単におしゃれなサイトを作ることができます。
テーマには有料のものと無料のものがありますが、ブログで稼いでいきたいのなら有料テーマ一択です。
おすすめのテーマに関しては、WordPressテーマおすすめ7選【無料版・有料版に分けて紹介】をご覧ください。
-

-
WordPressテーマおすすめ7選【無料版・有料版に分けて紹介】
続きを見る
②:プラグインを導入する
続いてプラグインを導入しましょう!
プラグインとは、足りない機能を拡張していくツールのことです。
プラグインを導入することで円滑にサイト運営をしていけるようになります。
ですので、早いうちに導入するようにしましょう。
プラグインに関しては、【これだけでOK】WordPressのプラグインおすすめ6選をご覧ください。
-

-
【これだけでOK】WordPressのプラグインおすすめ6選
続きを見る
③:お問い合わせフォームを作る
最後にお問い合わせフォームを作りましょう!
お問い合わせフォームとは下記のようなものです。
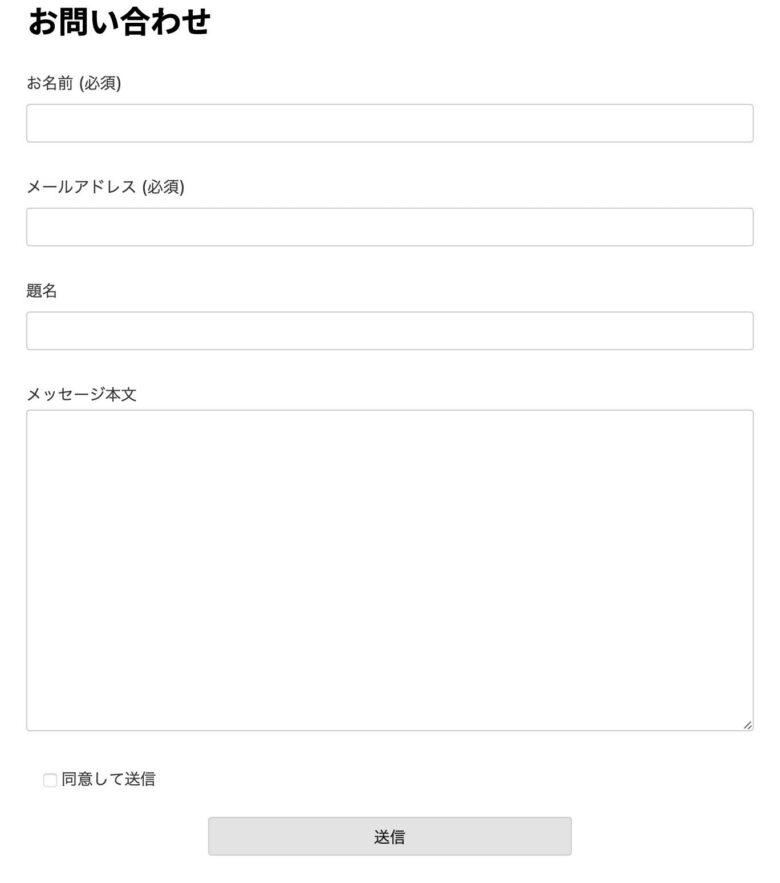
お問い合わせフォームを作ることで、
- 信用性がアップする
- 読者からのコメントが届く
- 企業からのお問い合わせが届く
といったメリットがあります。
お問い合わせフォームの作り方は、ブログのお問い合わせフォームの作り方を画像を使って解説を参考にしてみてください。
-

-
ブログのお問い合わせフォームの作り方を画像を使って解説
続きを見る
スポンサーリンク
まとめ:初期設定を完了させよう!
今回は、WordPressの初期設定のやり方について解説してきました。
WordPressの初期設定
①一般設定
②投稿設定
③表示設定
④ディスカッション設定
⑤メディア設定
⑥パーマリンク設定
初期設定を完了させ、ブロガーとしての一歩を踏み出してもらえたら幸いです。
最後までご覧いただきありがとうございました!
それではまた!