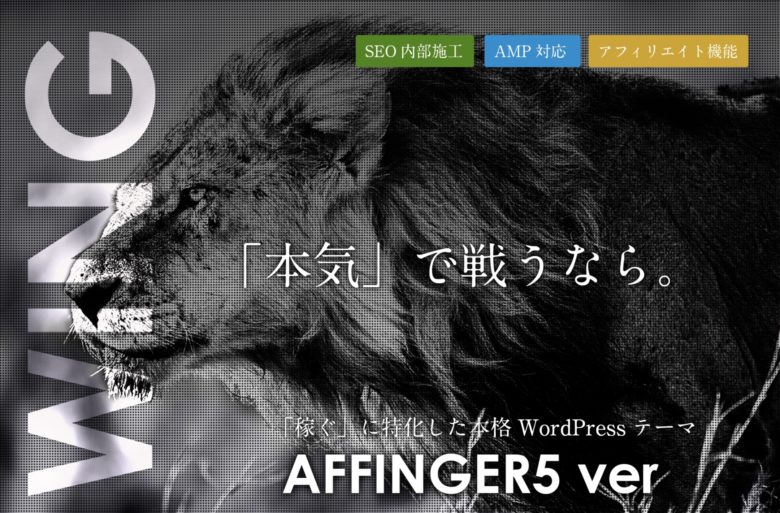今回は以下のような悩みを解決します!
・吹き出しを反対向きにする方法を知りたい

本記事の信頼性
大学生ブロガーとして活動しています。
記事の内容は以下の通りです。
本記事の内容
・吹き出しのカスタマイズ手順
・吹き出しの使い方
・吹き出しの向きを反対にする方法
本記事を読むことでAFFINGER(アフィンガー)での吹き出しの設定方法やカスタマイズ方法を知ることができます。
吹き出しの設定方法を知ることで装飾も簡単に行えるようになるので必ずマスターしておくようにしましょう!
それではさっそく本題に入ります。
まだAFFINGERを導入していない方へ
スポンサーリンク
目次
AFFINGER会話風吹き出しの完成例


それではカスタマイズ方法を見ていきましょう!
AFFINGER会話風吹き出しのカスタマイズ手順
カスタマイズ手順は以下の通りです。
②アニメーション設定
③吹き出しのカラー設定
上から順に解説していきます!
吹き出しに使う画像の設定
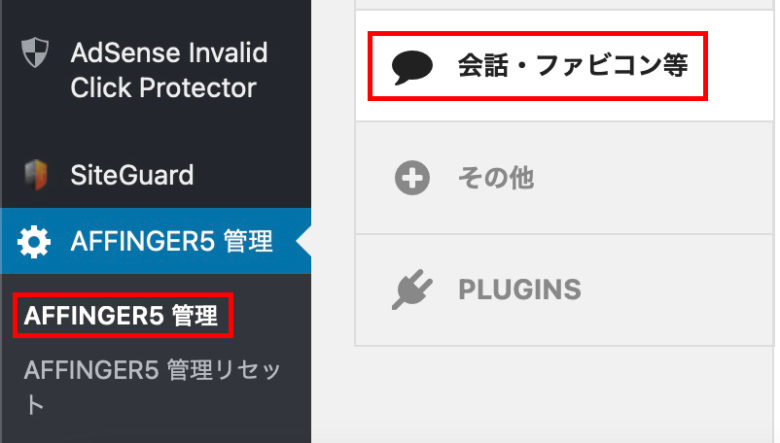
まずは「AFFINGER5管理」をクリックし、「会話・ファビコン等」を開きます。
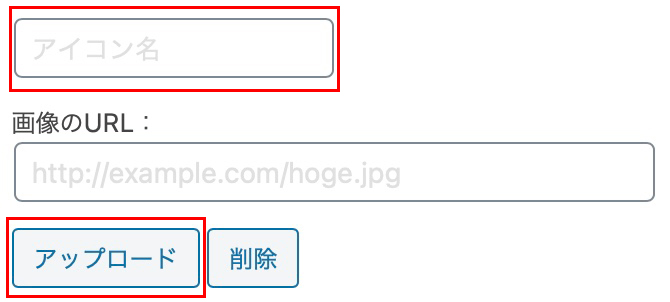
「アイコン名」と書かれたところにアイコンの下に表示させたい名前を入力します。
次に「アップロード」をクリックし、アイコンに設定したい画像を選択。
アニメーション設定
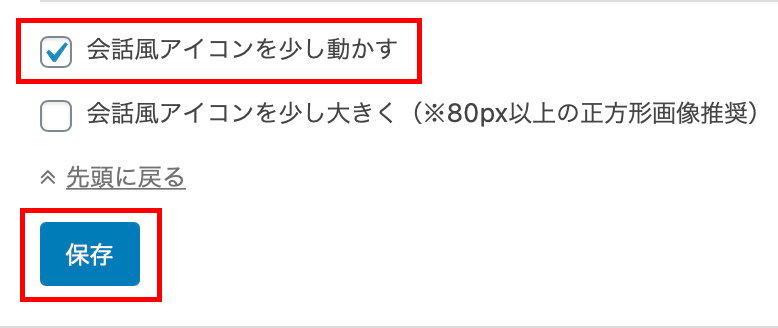
吹き出しに動きをつけたい場合は「会話風アイコンを少し動かす」にチェックを入れ、保存します。
動きをつけたくない場合はチェックを入れずに「保存」をクリックして下さい。
ちなみに会話風アイコンに動きをつけると以下のようになります。

吹き出しのカラー設定
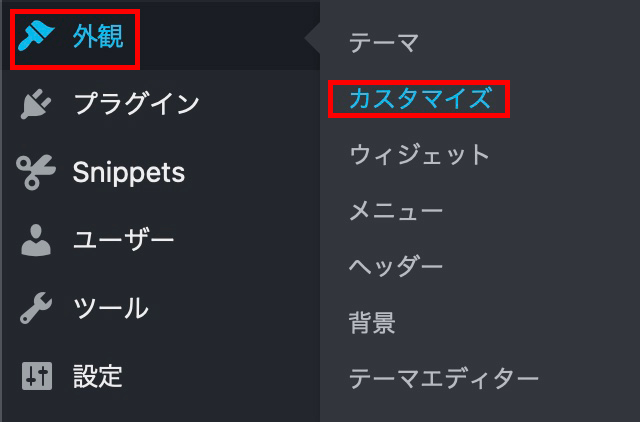
WordPressの管理画面を開き、「外観」→「カスタマイズ」をクリック。
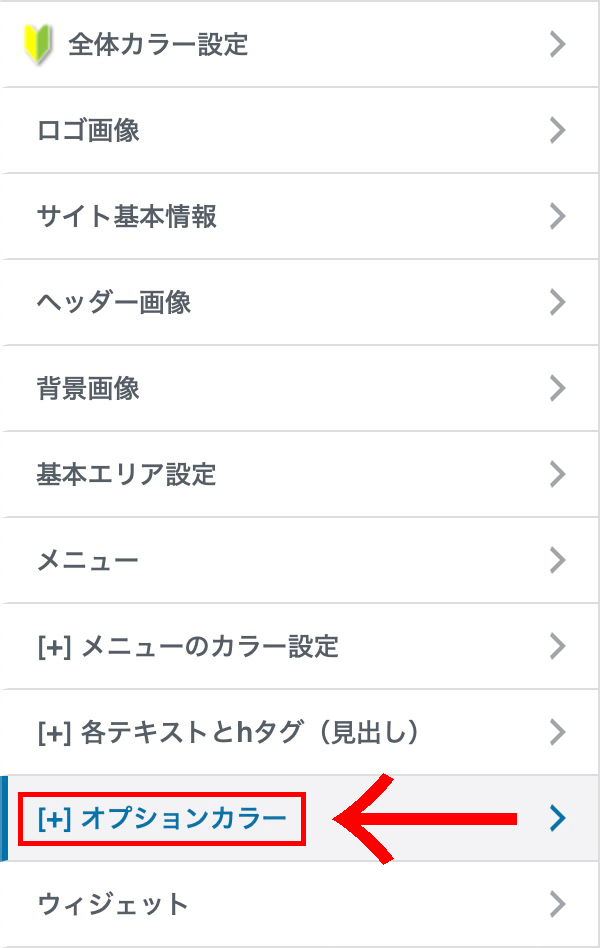
次に「オプションカラー」をクリック。
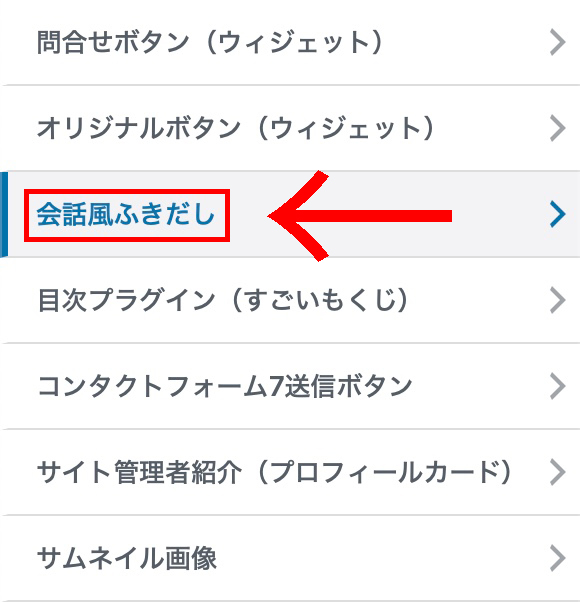
「会話風ふきだし」をクリック。
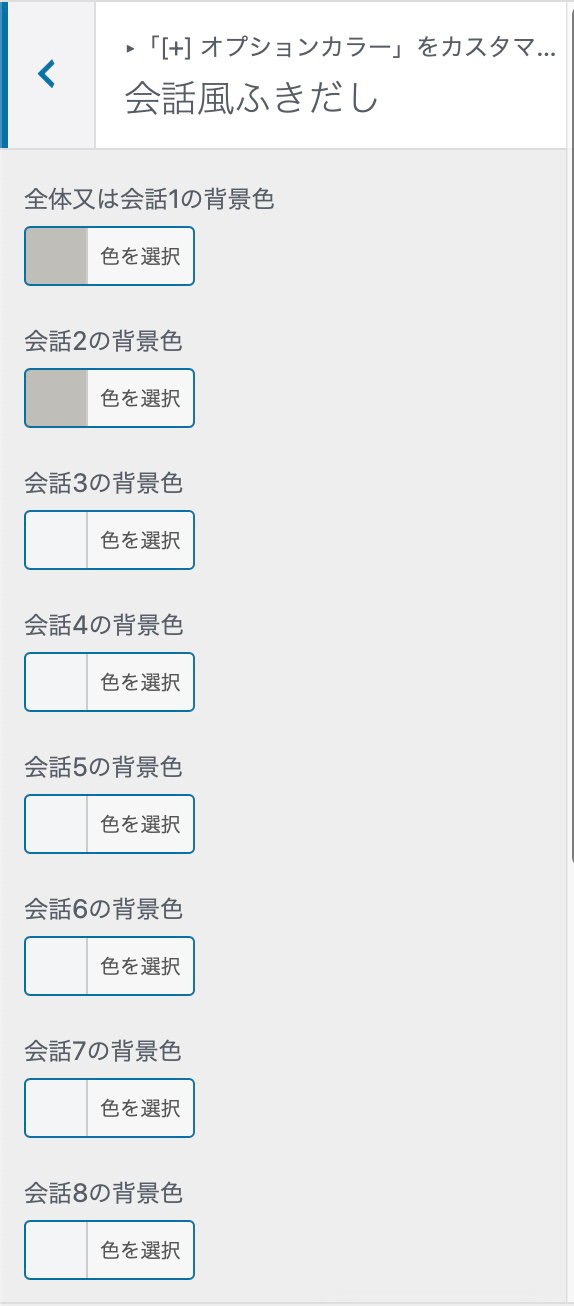
自分の好きな色を設定し、「公開」をクリックするとサイトに反映されます。
吹き出しの使い方
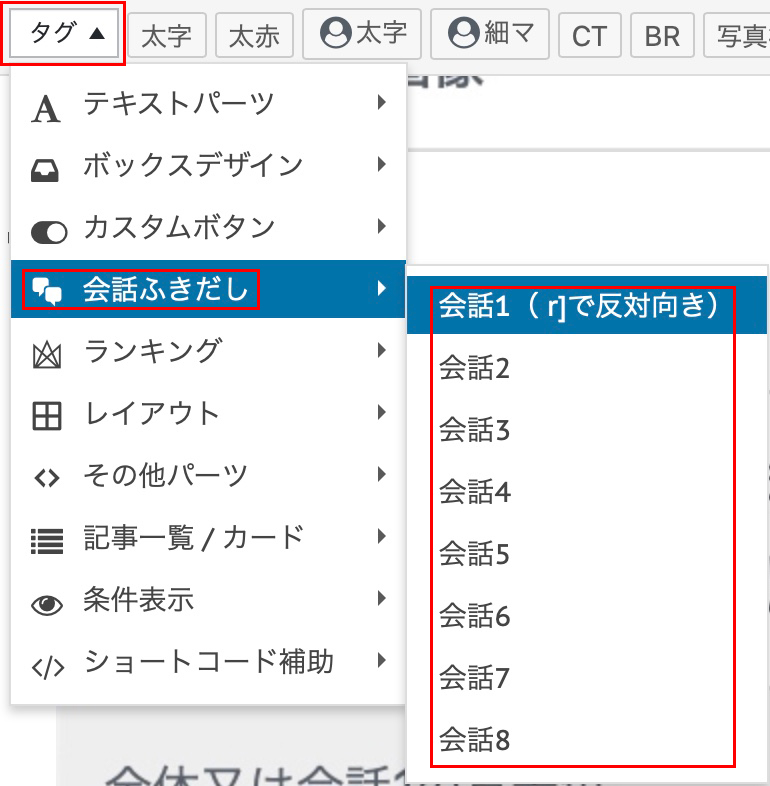
吹き出しは、「タグ」→「会話ふきだし」の順にクリックすると、「会話1〜会話8」まで表示されます。
自分が設定したものを選択すると簡単に吹き出しを使うことができます。
吹き出しの向きを反対にする方法
吹き出しのコードは本来「kaiwa1」になっていますが、「kaiwa1」の後ろに「半角スペース+r」を入れると吹き出しを反対向きにすることができます。
デフォルト「kaiwa1」
反対向き「kaiwa1 r」

スポンサーリンク
まとめ
今回は、AFFINGER(アフィンガー)での吹き出しの設定方法を解説してきました。
ぜひ本記事を参考に実践してみて下さい。
最後までご覧いただきありがとうございました!
それではまた!
-

-
AFFINGERでのブログカードの作成方法を画像を使ってわかりやすく解説
続きを見る