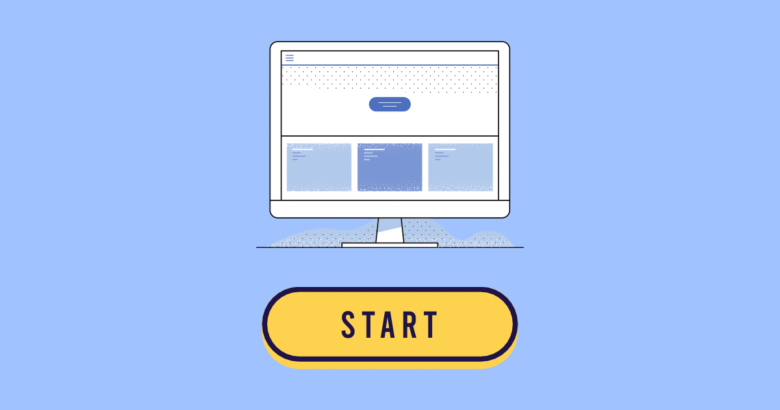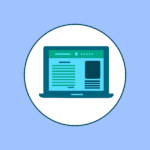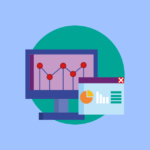今回は以下のような悩みを解決します!
・パソコンがあまり得意ではないのでわかりやすく解説してほしい!
・ブログ開設後の初期設定も合わせて知りたい!

本記事の信頼性
大学生ブロガーとして活動しています。
記事の内容は以下の通りです。
本記事の内容
・WordPressとは?
・WordPressでブログを始めるべき理由
・WordPressブログを始めるまでの全体の流れを理解しよう
・WordPressブログの始め方
・WordPressの初期設定
・ブログ初心者が稼ぐ方法
本記事を読むメリット
- WordPressブログを10分で立ち上げる方法がわかる
- ブログ開設後の初期設定がわかる
- ブログで稼ぐ方法がわかる
本記事ではパソコンがあまり得意ではない方でも簡単にブログを始められるように画像を使って解説しています。
ですので、本記事を最後まで読むことで簡単にブログを立ち上げられるようになります。
それではさっそく本題に入っていきましょう!
【エックスサーバー《利用料金最大30%OFF&ドメイン永久無料キャンペーン》】実施中!
期間:2022年2月17日(木)18:00〜2022年3月3日(木)18:00まで
現在、開催中のキャンペーン内容
・「12ヶ月以上の契約」と「自動更新設定の有効」で独自ドメインが永久無料(サーバー契約が続く限り)
・利用料金最大30%OFF!
ぜひこの機会に【エックスサーバー![]() 】を契約してみてはいかがでしょうか?
】を契約してみてはいかがでしょうか?
目次
WordPressとは?
まず初めにWordPressについて理解しておきましょう。
WordPressとは、サイトやブログを簡単に開設できるソフトウェアのことです。
CMS(コンテンツ管理システム)とも言われています。
個人ブログを開設しているほとんどの方がWordPressを利用しているといっても過言ではありません。
そのくらい多くの方々に利用されているサービスです。

WordPressでブログを始めるべき理由
これからブログを始めたいと考えている方はWordPressでブログを開設するべきです。
なぜなら、個人ブログを運営しているほとんどの方がWordPressを利用していて、何か困ったことがあった時、ググればすぐに情報が出てくるからです。
実際に僕のフォロワーさんにアンケートをとってみたところ以下のような結果になりました。
【質問】
今からブログを始めるならどのサービスを使う?#ブログ初心者 #ブログ書け #ブログ仲間募集中— kazu@大学生ブロガー (@kazublog2000) February 2, 2021

WordPressブログを始めるまでの全体の流れを理解しよう
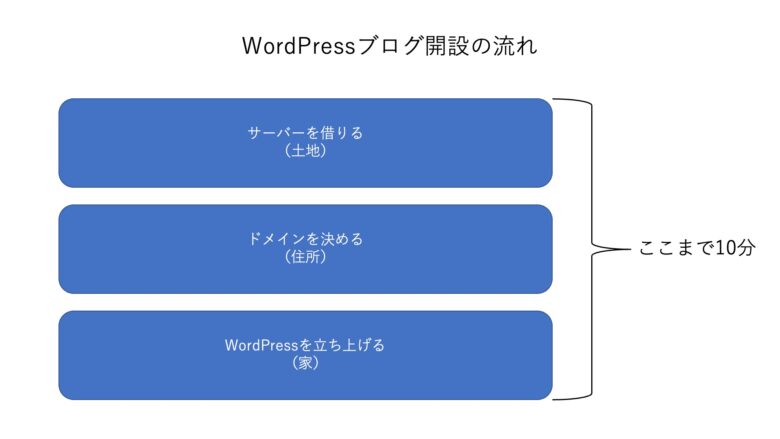
ここでは、WordPressでブログを始めるまでの全体の流れを簡単に解説します。
全体の流れ
①:サーバーを借りる
②:ドメインを決める
③:WordPressを立ち上げる

サーバー=土地のようなもの
ドメイン=住所のようなもの
WordPress=家
といった感じでイメージしてもらえればOK!

【10分でできる】WordPressブログの始め方
今回は、エックスサーバー![]() のクイックスタートを利用したやり方を紹介します。(10分程でブログを開設できます)
のクイックスタートを利用したやり方を紹介します。(10分程でブログを開設できます)
まずは、エックスサーバーをおすすめする理由から見ていきましょう!
エックスサーバーをおすすめする理由
・多くの人に利用されているので安心
・高性能で価格が安い
・SSL化が無料でできる
エックスサーバーは、ブログ初心者の方からトップブロガーまで多くの方に利用されています。
そのため、わからないことがあった時や困った時にネットで調べれば多くの情報が出てくるので安心です。
WordPressブログを始める手順
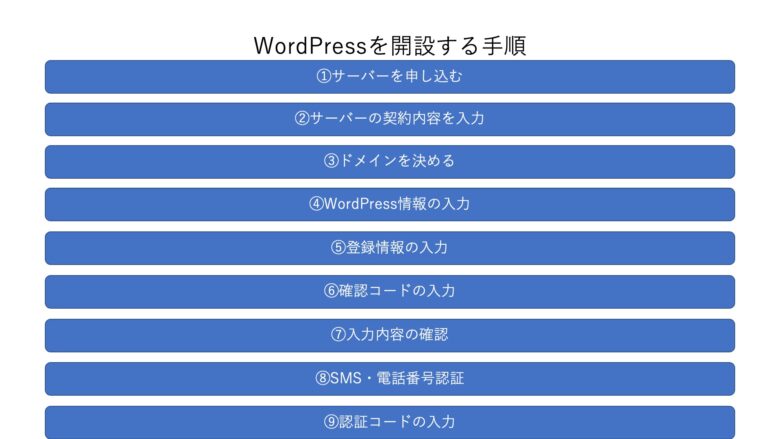

【エックスサーバー《利用料金最大30%OFF&ドメイン永久無料キャンペーン》】実施中!
期間:2022年2月17日(木)18:00〜2022年3月3日(木)18:00まで
現在、開催中のキャンペーン内容
・「12ヶ月以上の契約」と「自動更新設定の有効」で独自ドメインが永久無料(サーバー契約が続く限り)
・利用料金最大30%OFF!
ぜひこの機会に【エックスサーバー![]() 】を契約してみてはいかがでしょうか?
】を契約してみてはいかがでしょうか?
サーバーを申し込む
まずはじめにエックスサーバー![]() にアクセスします。
にアクセスします。
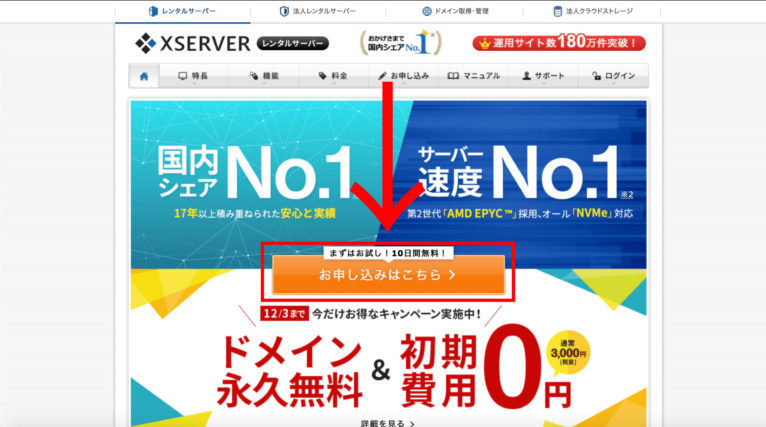
公式サイトにいくと「お申し込みはこちら」と書かれたボタンがあるのでそこをクリック。
すると以下のような画面が表示されます。
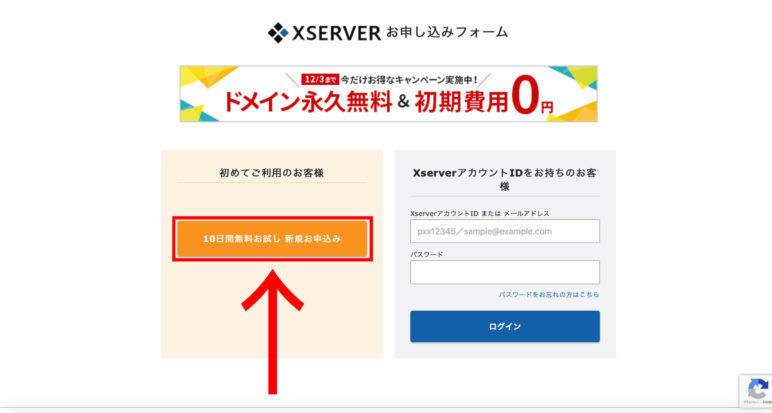
左側にある「10日間無料お試し 新規申し込み」をクリック。
サーバーの契約内容を入力
次にサーバーの契約内容を入力していきます。
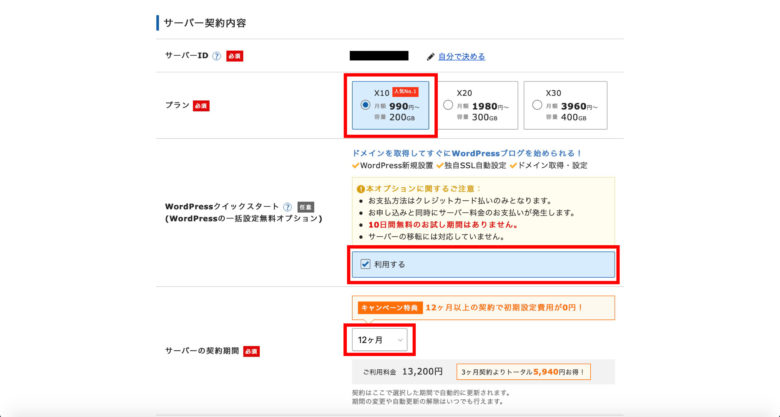
入力内容は以下の通りです。
入力内容
- サーバーID:変更しなくて良い!
- プラン:個人ブログなら「X10プラン」がおすすめ!
- WordPressクイックスタート:『利用する』にチェック
- サーバーの契約期間:契約したい期間を選択

ドメインを決める
続いてドメインを決めていきます。
ドメインとはブログのURLのようなもので、当サイトでいう「kazu-blog2000.com」のところです。
ドメインは後々変更ができないので自分の好きなものを選ぶようにしましょう!

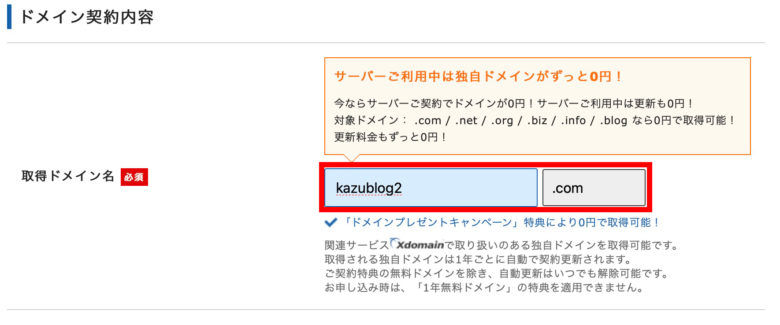
WordPress情報の入力
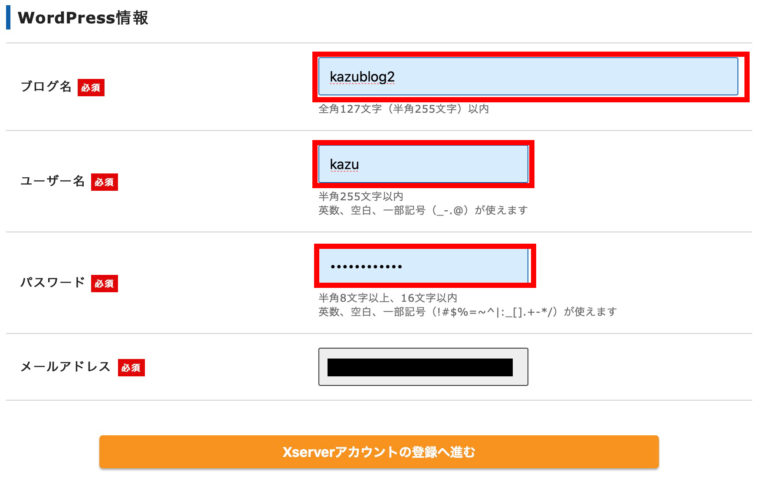
WordPress情報の入力内容は以下の通りです。
入力内容
- ブログ名:自分のブログ名
- ユーザー名:半角英数字で入力
- パスワード:半角英数字で入力
- メールアドレス:自分のメールアドレスを入力
ブログ名は後から変更することもできるのでとりあえず思いついたものでOK!

入力が全てが終わったら「Xserverアカウントの登録へ進む」をクリック。
登録情報の入力
ここでは、個人情報の入力を行っていきます。
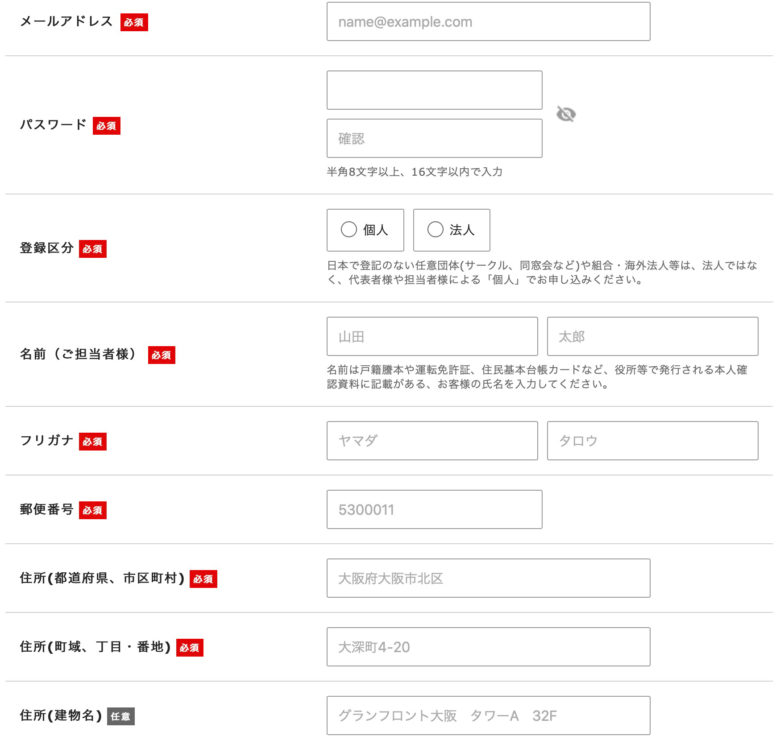
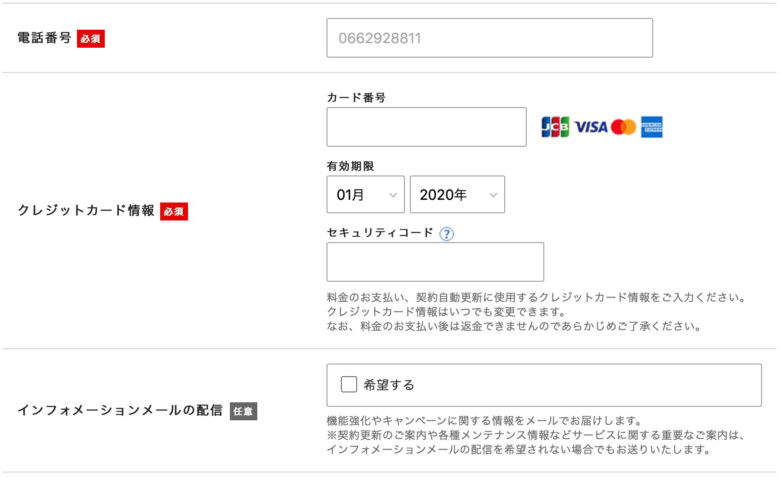
ここでの入力内容は以下の通りです。
入力内容
- メールアドレス:最初に入力したもの
- パスワード:先ほど入力したもの
- 登録区分:個人ブログなら「個人」でOK
- クレジットカード情報:決済に使用するカード情報
- インフォメーションメールの配信:必要ならチェック
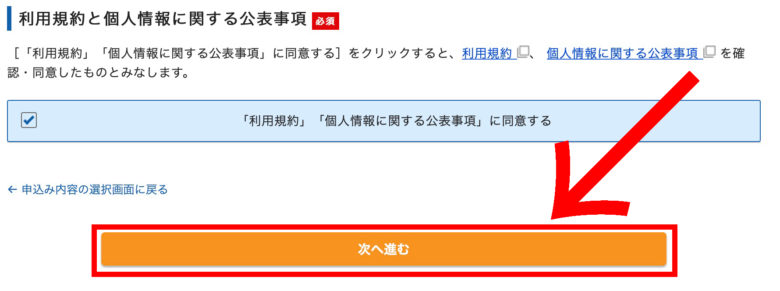
一通り入力が終わったら利用規約を確認し、チェックを入れ「次へ進む」をクリック!
確認コード入力
しばらくすると登録したメールアドレス宛に確認コードが送られてきます。
送られてきた確認コードをチェックし、「確認コード」と書かれたところに数字を入力します。
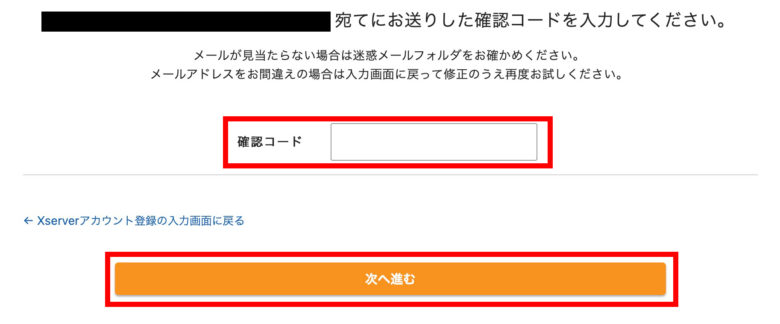
確認コードを入力したら「次へ進む」をクリックします。
入力内容の確認
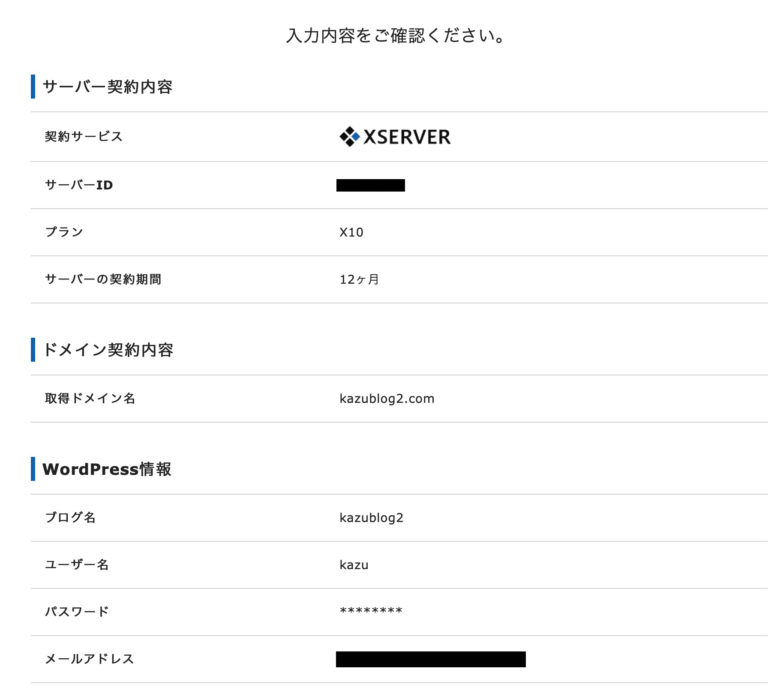
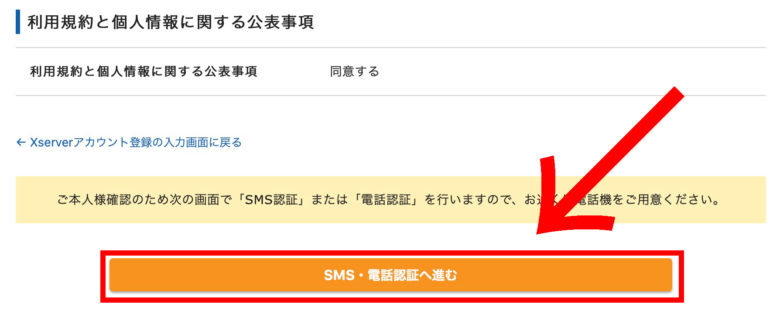
入力した内容に誤りがないことを確認し、「SMS・電話認証へ進む」をクリック!
SMS・電話番号認証
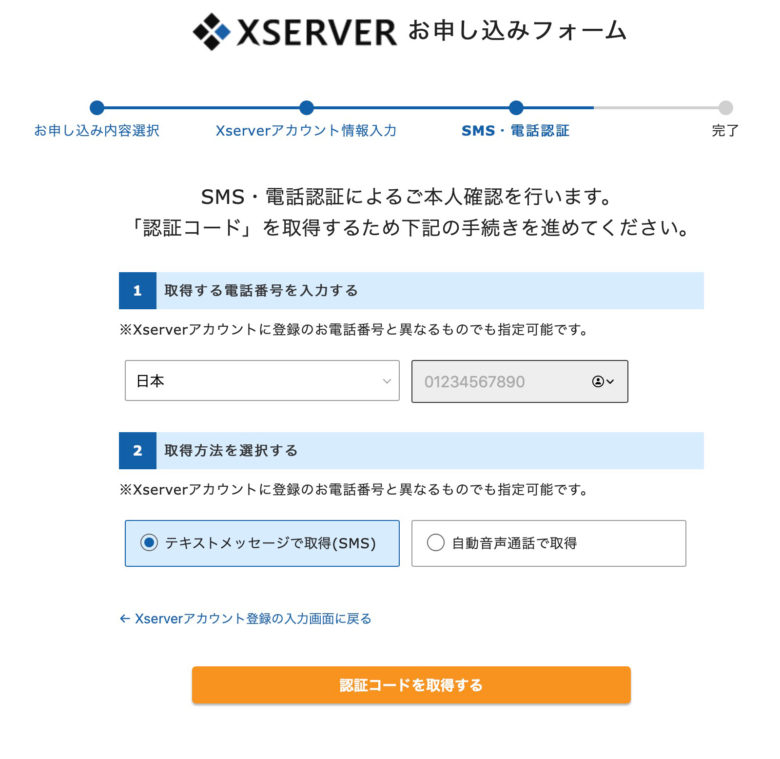
ここでの入力内容は以下の通りです。
入力内容
- 電話番号:登録した電話番号(最初から入力されている)
- 取得方法の選択:SMSの方が個人的にはおすすめ
入力が終わったら「認証コードを取得する」をクリック!
認証コードの入力
すると以下のような画面になります。
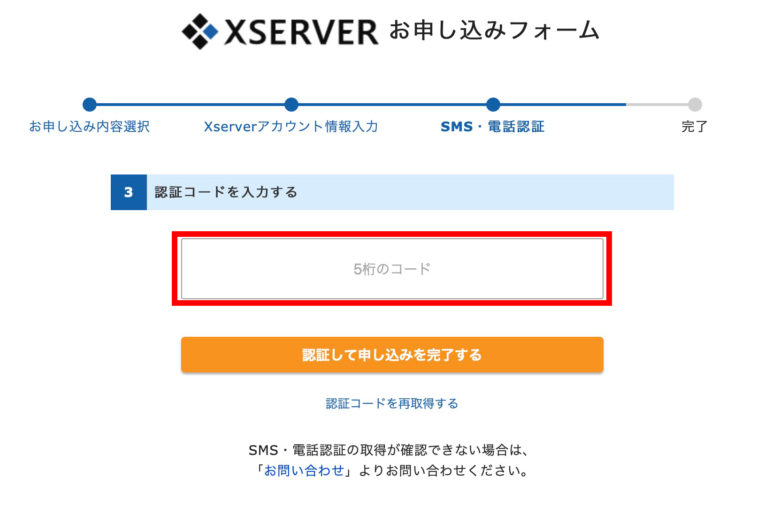
送られてきた5桁の認証コードを入力し、「認証して申し込みを完了する」をクリックしたら申し込みは完了です!
申し込みが完了するとメールが届くのでメールに記載されているURLをクリックし、WordPressにログインしましょう!
WordPressの初期設定
続いてWordPressの初期設定について解説していきます!
WordPressの初期設定は以下の通りです。
WordPressの初期設定
・テーマの設定
・パーマリンクの設定
・アナリティクスの設定
・サーチコンソールの設定
それでは上から順に解説していきます!
ちなみに、上記以外の設定はWordPressブログの初期設定方法を詳しく解説【画像あり】をご覧ください。
-

-
WordPressブログの初期設定方法を詳しく解説【画像あり】
続きを見る
テーマ設定
WordPressにログインしたらまず最初にテーマを設定しましょう!
テーマとは、サイトのデザインのようなものです。
テーマによってデザインや機能も変わってくるので自分の気に入ったものを選ぶようにしましょう。
テーマには無料のものと有料のものがあります。
これからブログで稼いでいきたいと考えている方は有料のテーマを購入することをおすすめします。
なぜなら有料のテーマは、機能面や見やすさはもちろんのことSEO対策もしっかりしているからです。

他にどのようなテーマがあるのか知りたい方は、【2021年版】WordPressテーマおすすめ7選【無料版・有料版に分けて紹介】をご覧ください。
-

-
WordPressテーマおすすめ7選【無料版・有料版に分けて紹介】
続きを見る
パーマリンクの設定
次にパーマリンクの設定をします。
パーマリンクとは、記事のURLのことです。
(例)https://kazu-blog2000.com/sample
パーマリンクの設定では、上の例でいう「/sample」の部分を設定していきます。


それではWordPressの管理画面を開きパーマリンクの設定をしていきましょう!
パーマリンク設定画面の開き方は、管理画面の「設定」→「パーマリンク設定」をクリックすると開くことができます。
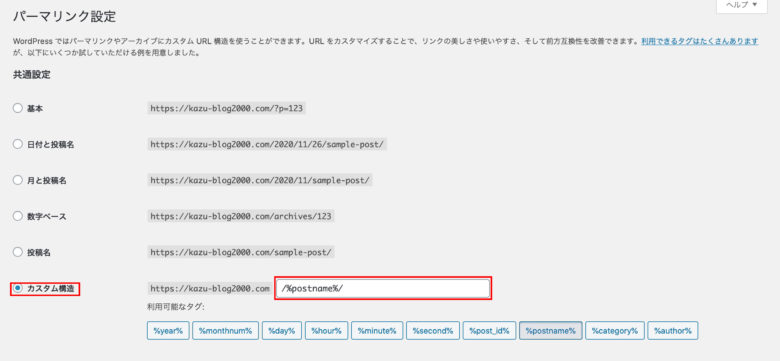
パーマリンク設定画面が開けたら、共通設定の「カスタム構造」にチェックを入れ、「/%postname%/」と入力します。
最後に「変更を保存」をクリックするのを忘れないようにしましょう。
「変更を保存」をクリックすると以下のような画面になります!
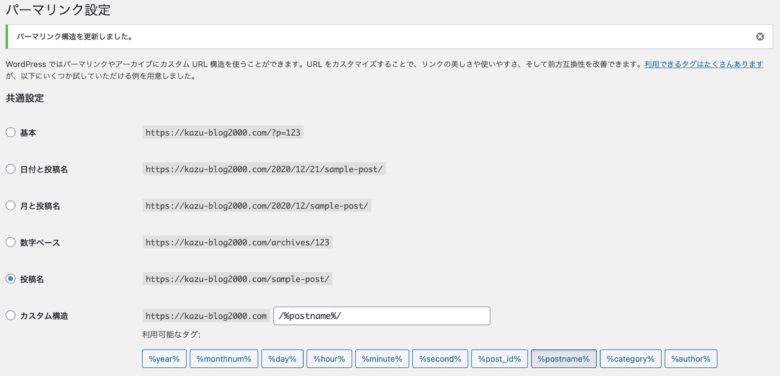
これでパーマリンクの設定は完了です。
アナリティクスの設定
続いてGoogleアナリティクスの設定をしていきます。


アナリティクスでは以下のような情報を確認することができます。
アナリティクスで確認できること
・ユーザー数
・ページビュー数
・直帰率
・平均セッション時間
これらのようなブログ運営で欠かせない情報をチェックすることができます。
どのような記事が人気があってどのような記事があまり読まれていないのかを把握する上でもかなり役に立つので必ず設定しておくようにしましょう!
Googleアナリティクスの設定方法はグーグルアナリティクスの設定方法を画像付きで解説で解説しています。
-

-
グーグルアナリティクスの設定方法を画像付きで解説
続きを見る
サーチコンソールの設定
次にGoogleサーチコンソールの設定をしていきます。
サーチコンソールとは、サイトの掲載順位やインデックス登録をすることができるツールのことです。
この他にもサーチコンソールでは以下のようなことができます。
サーチコンソールでできること
・クリック数・合計表示回数・平均CTR・平均掲載順位の確認
・インデックス登録のリクエスト
・サイトマップの送信
・どんなクエリで流入しているかの確認
サーチコンソールもアナリティクス同様にブログ運営において欠かせないツールなので早めに設定しておくようにしましょう!
サーチコンソールの設定方法はGoogleサーチコンソールの設定方法解説!【画像あり】で解説しています。
-

-
Googleサーチコンソールの設定方法解説!【画像あり】
続きを見る
ブログ初心者が稼ぐ方法【ASPに登録しよう】
WordPressの初期設定が一通り終わったらASPに登録しましょう!
ASPとは、アフィリエイトサービスプロバイダーの略で広告主とブログで稼ぎたい人をつなぐサービスのことです。
ブログで稼ぎたいと考えている人は必ず登録しておきましょう!
僕がおすすめするASPは以下の3つです。(3つとも無料で登録することができます。)
ASPについてより詳しく知りたい方は、アフィリエイト初心者におすすめのASP3選【最低限これだけは登録しておきたい】をご覧下さい。
-

-
アフィリエイト初心者におすすめのASP3選【全て無料】
続きを見る
まとめ:見にいきます
今回は、WordPressでのブログの始め方から初期設定について解説してきました。
本記事を参考にブログを始めてもらえたら幸いです。
当記事を参考にブログを始めたという方は是非Twitterの方で(@kazublog2000)にメンションしてもらえれば見にいきます。
最後までご覧いただきありがとうございました!
それではまた!